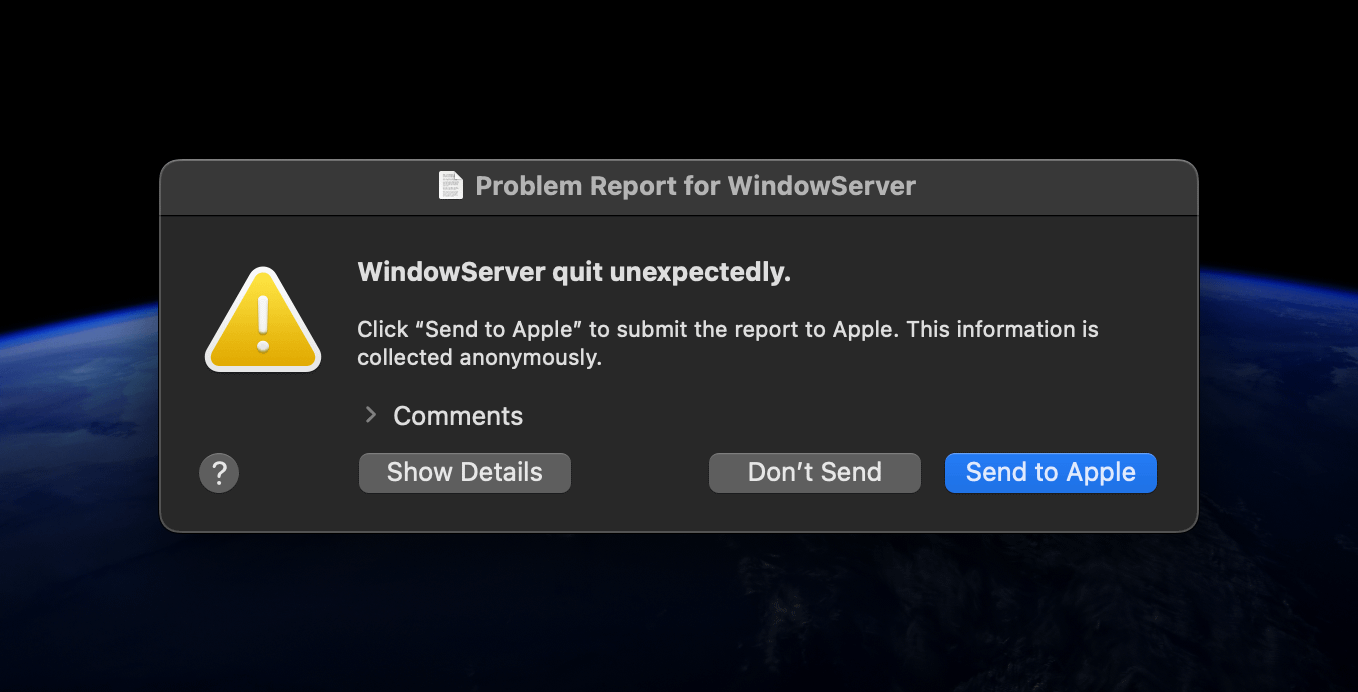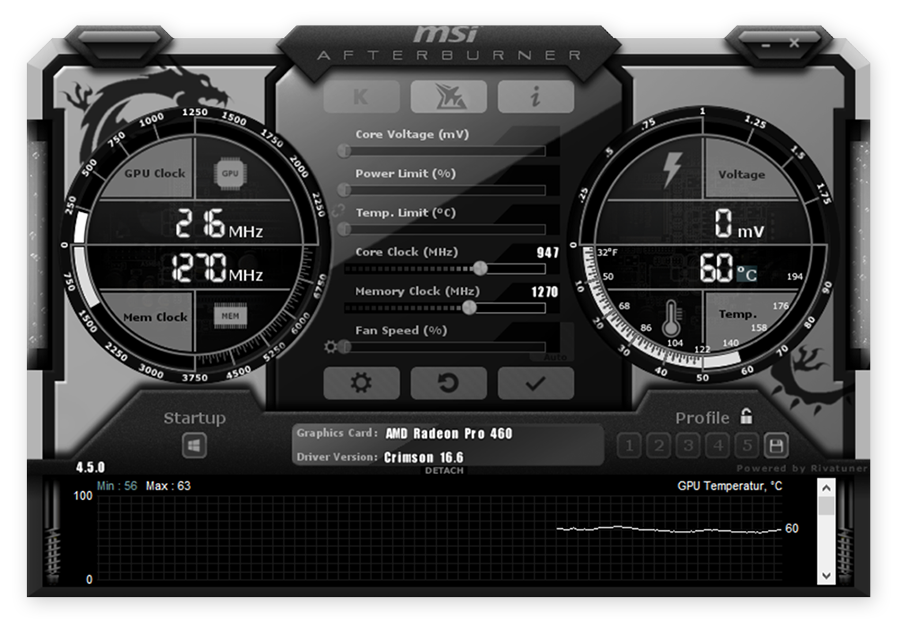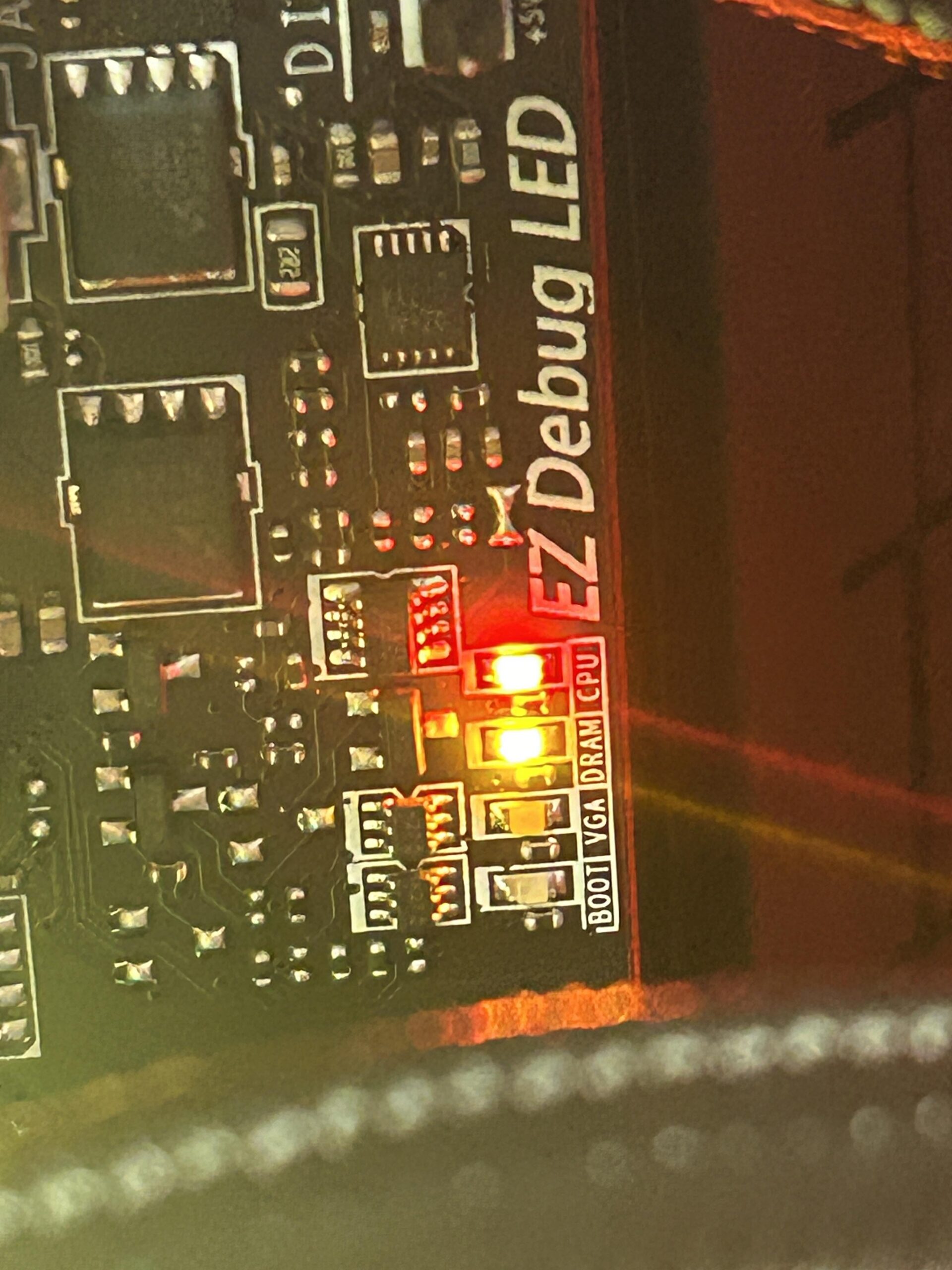MacBook Pro is a popular laptop. Many people use it every day. Sometimes, it crashes. This means it stops working suddenly. This can be very annoying. You might wonder why this happens. One reason could be the Window Server. Let’s understand this in simple terms.
What is Window Server?
Window Server is a part of macOS. macOS is the operating system of MacBook Pro. It helps to display what you see on the screen. It manages windows, menus, and more. Think of it as a manager. It makes sure everything you see on your screen is in the right place.
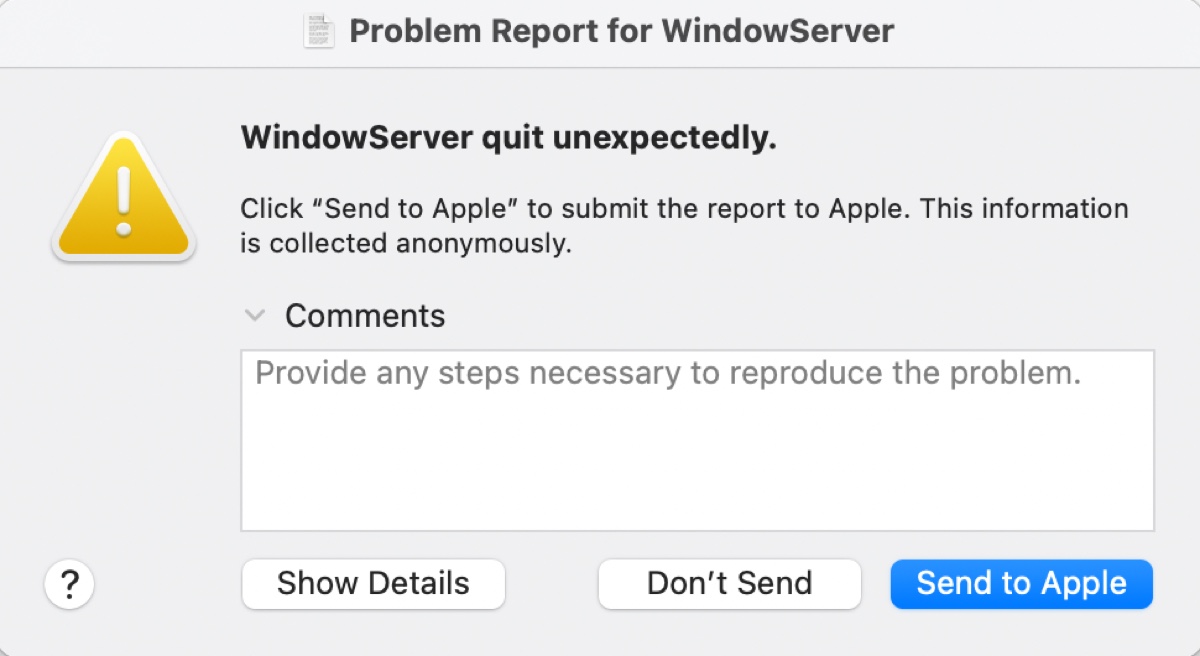
How Does Window Server Work?
When you open a program, Window Server gets to work. It tells the screen what to show. It keeps track of all open windows. It ensures they do not overlap too much. It also handles animations and effects. For example, when you open or close a window, it looks smooth. Window Server makes this happen.
Why Does Window Server Cause Crashes?
Sometimes, Window Server can cause crashes. This can happen for many reasons. Let’s look at some common reasons:
- Too many open applications
- Outdated software
- Corrupted files
- Hardware problems
When there are too many open applications, Window Server works harder. It may not handle everything well. This can cause your MacBook Pro to crash. Outdated software can also cause problems. It may not work well with new features of macOS. This can lead to crashes.
Corrupted files are another reason. These are files that are damaged. They can make Window Server act weird. Finally, hardware problems can also cause crashes. For example, if your graphics card is faulty, it can affect Window Server.
How to Fix Window Server Crashes?
There are ways to fix Window Server crashes. Here are some steps you can follow:
- Close Unnecessary Applications
- Update Software
- Check for Corrupted Files
- Check Hardware
Close Unnecessary Applications
If you have many applications open, close some. This will reduce the load on Window Server. Your MacBook Pro might work better. To close an application, follow these steps:
- Click on the application name in the top-left corner.
- Select “Quit [Application Name]”.
Update Software
Make sure your macOS and applications are up-to-date. Updates fix bugs and improve performance. To update macOS, follow these steps:
- Click on the Apple menu in the top-left corner.
- Select “System Preferences”.
- Click on “Software Update”.
- If there is an update, click “Update Now”.
To update applications, open the App Store. Click on “Updates” and install any available updates.
Check For Corrupted Files
Corrupted files can cause crashes. Use the Disk Utility app to check for problems. Here’s how:
- Open “Applications” folder.
- Go to “Utilities”.
- Open “Disk Utility”.
- Select your startup disk.
- Click on “First Aid”.
- Click “Run”.
This will check and repair your disk. It can fix some corrupted files.
Check Hardware
Sometimes, hardware problems cause crashes. For example, faulty RAM or graphics card. If you think hardware is the issue, contact Apple Support. They can run tests and fix hardware problems.
Additional Tips
Here are some additional tips to keep your MacBook Pro running smoothly:
- Restart your MacBook Pro regularly.
- Keep your desktop clean. Too many icons can slow it down.
- Use Activity Monitor to check for resource-heavy applications.
Restart Your Macbook Pro
Restarting your MacBook Pro can fix many problems. It clears memory and stops background processes. To restart, follow these steps:
- Click on the Apple menu in the top-left corner.
- Select “Restart…”.
- Click “Restart” again to confirm.
Keep Your Desktop Clean
Too many icons on the desktop can slow your MacBook Pro. Try to keep only a few important items. Move other files to folders.
Use Activity Monitor
Activity Monitor shows which applications use the most resources. To open Activity Monitor, follow these steps:
- Open “Applications” folder.
- Go to “Utilities”.
- Open “Activity Monitor”.
Look for applications that use a lot of CPU or memory. You can close them if they are not needed.
Frequently Asked Questions
What Causes Macbook Pro To Crash?
Hardware issues or software bugs are common causes.
How To Fix A Crashed Macbook Pro?
Restart your MacBook. Update software. Check for hardware issues.
What Is Windowserver On Mac?
WindowServer manages graphical displays and user interface.
Can Windowserver Cause Macbook To Crash?
Yes, if it crashes, your MacBook may freeze or crash.
Conclusion
Understanding Window Server and why your MacBook Pro crashes can help. Follow the steps above to fix and prevent crashes. Keep your software updated and close unnecessary applications. Check for corrupted files and keep your desktop clean. If you still have problems, contact Apple Support. They can help with hardware issues. With these tips, your MacBook Pro should run smoothly.