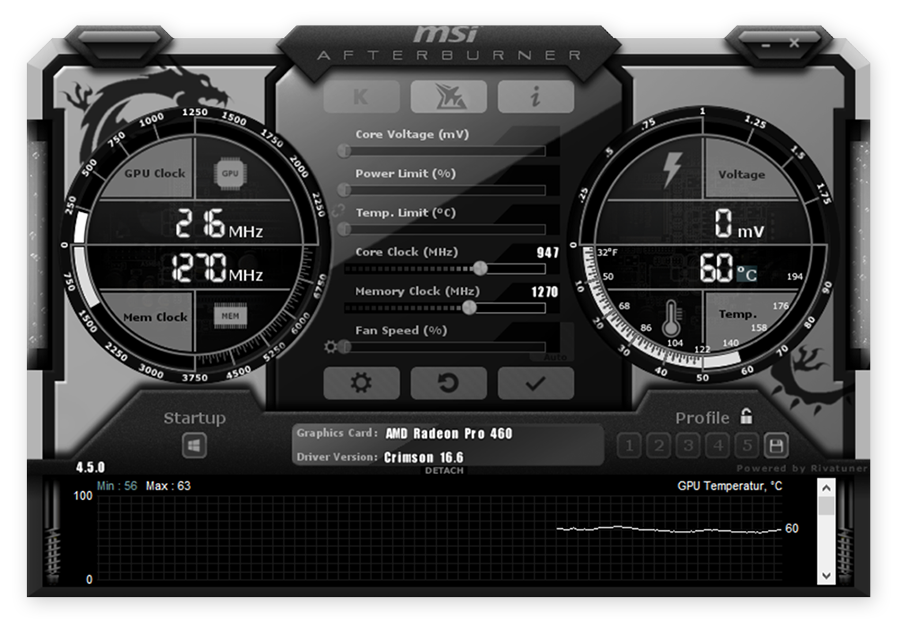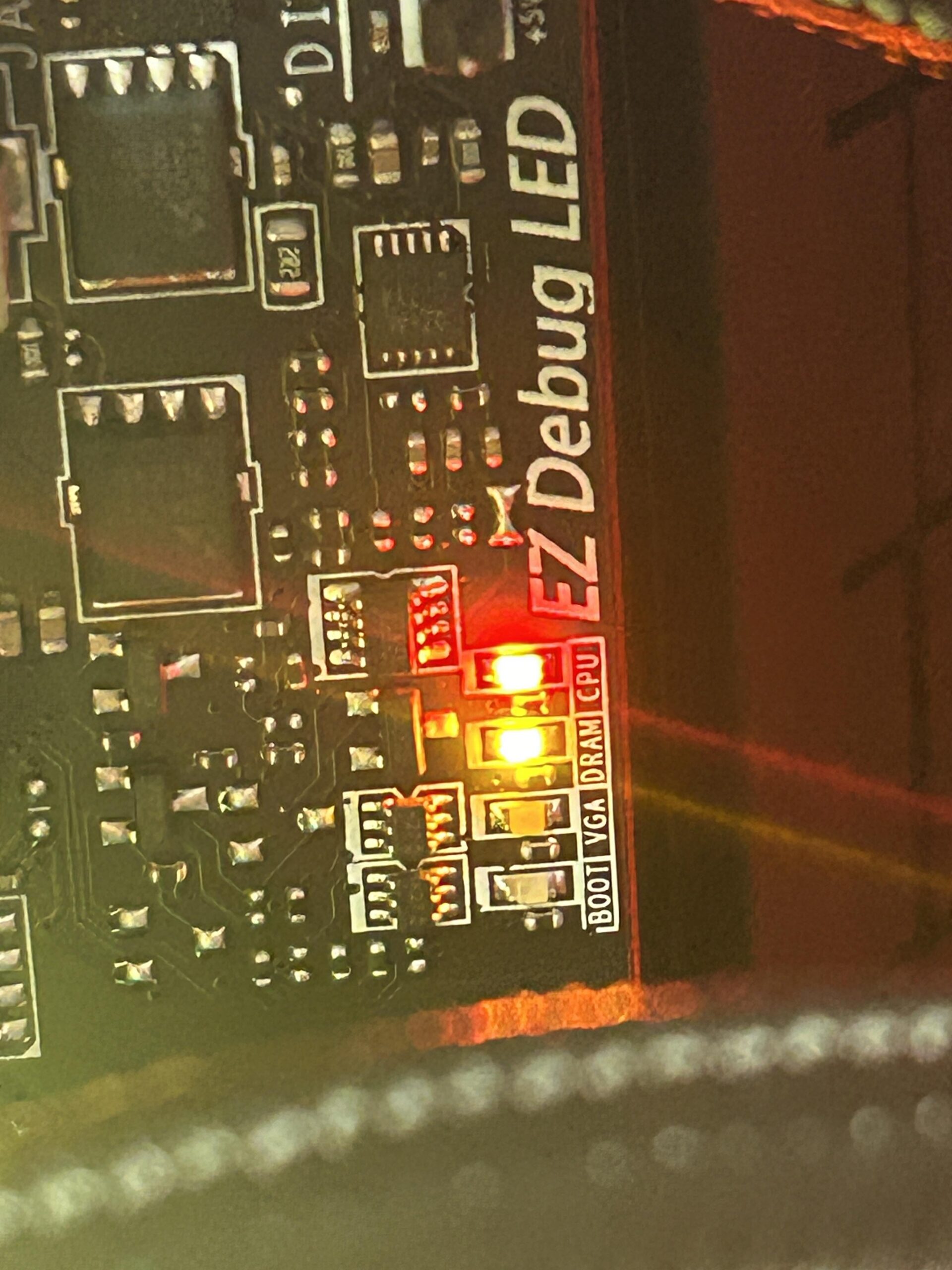Is your HP Stream running slow? It might be time for a reset. Clearing and resetting your HP Stream can solve many problems. This guide will help you start fresh with Windows 10.
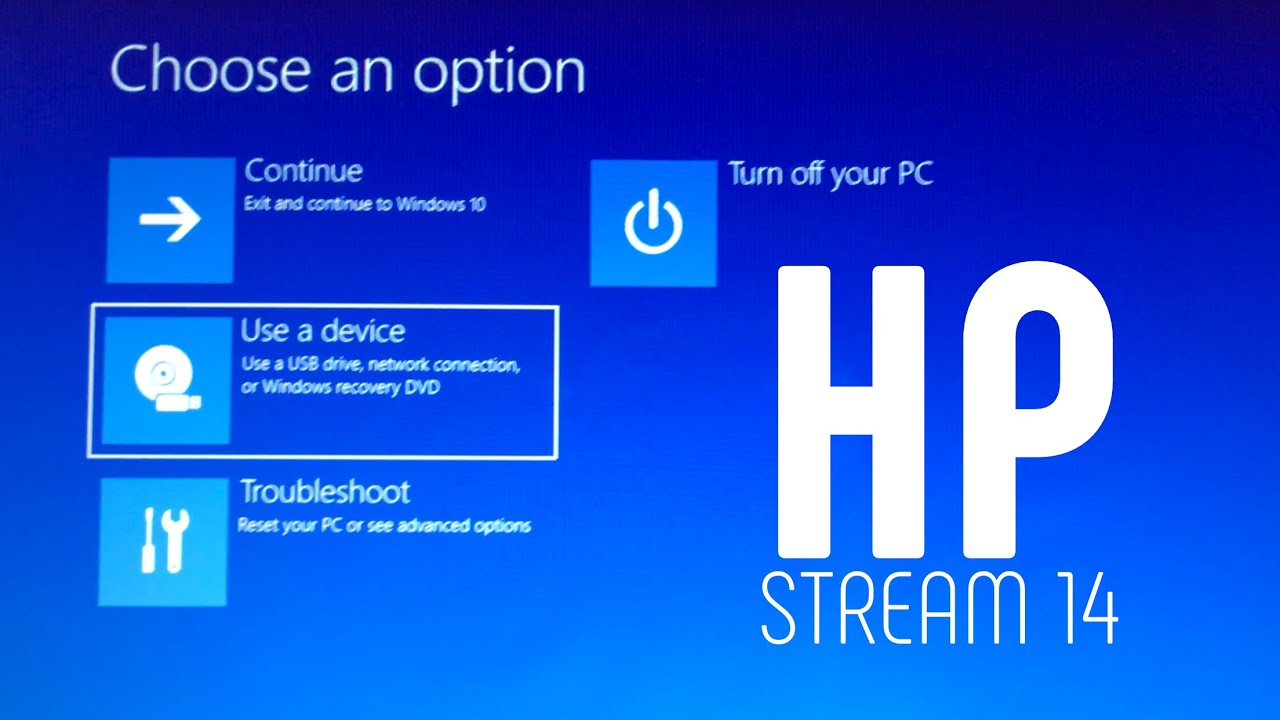
Why Reset Your HP Stream?
There are many reasons to reset your HP Stream. It can fix software issues. It can make your computer run faster. It is also useful if you plan to sell your computer. A reset will remove all your personal data.
What You Need to Know Before Resetting
Before you reset your HP Stream, there are a few things you need to know:
- Backup Your Data: Resetting your computer will erase everything. Save important files to an external drive or cloud storage.
- Charge Your Battery: Make sure your laptop is fully charged or plugged in. The reset process can take some time.
- Know Your Login Details: After resetting, you will need your Microsoft account details to log in.
Steps to Clear and Reset Your HP Stream
Step 1: Open Settings
First, open the Start menu. Click on the gear icon to open Settings.
Step 2: Go To Update & Security
In the Settings menu, find and click on “Update & Security.” This option helps you find the reset settings.
Step 3: Select Recovery
In the Update & Security menu, click on “Recovery.” This will show you the reset options.
Step 4: Click On Get Started
Under the “Reset this PC” section, you will see a button that says “Get Started.” Click on it to begin the reset process.
Step 5: Choose An Option
You will be given two options:
- Keep My Files: This option will remove apps and settings but keep your personal files.
- Remove Everything: This option will remove all personal files, apps, and settings.
Step 6: Choose Full Clean
Next, you will be asked if you want to clean the drive. Choose “Remove files and clean the drive” for a thorough reset. This will take longer but is more secure.
Step 7: Confirm And Reset
A final confirmation screen will appear. Click on “Reset” to start the process. Your computer will restart and begin resetting.
What to Do After the Reset
Once the reset is complete, your HP Stream will restart. You will need to go through the initial setup process. Here are the steps:
- Choose your language, region, and keyboard layout.
- Connect to a Wi-Fi network.
- Log in with your Microsoft account.
- Set up your user preferences and privacy settings.
Reinstalling Apps and Restoring Files
After setting up Windows 10, you may want to reinstall your apps. You can download them from the Microsoft Store or other websites. If you backed up your files, now is the time to restore them.
Restoring Files From An External Drive
- Connect your external drive to the HP Stream.
- Open File Explorer and find your backup folder.
- Copy and paste your files to the desired locations on your computer.
Restoring Files From Cloud Storage
- Log in to your cloud storage account (e.g., Google Drive, OneDrive).
- Select the files you want to download.
- Download and save the files to your HP Stream.
Troubleshooting Common Issues
Sometimes, things don’t go as planned. Here are some common issues and solutions:
Reset Stuck Or Frozen
If the reset process gets stuck, try these steps:
- Wait for a while. Sometimes it takes longer than expected.
- Force restart your computer by holding the power button. Then start the reset process again.
Unable To Log In After Reset
If you can’t log in with your Microsoft account, check these:
- Ensure you are connected to the internet.
- Double-check your email and password.
- Reset your Microsoft account password if needed.
Maintaining Your HP Stream
After resetting, keep your HP Stream running smoothly with these tips:
- Update Windows regularly to get the latest features and security fixes.
- Install antivirus software to protect against malware.
- Remove unused apps to free up space.
- Regularly back up your important files.

Frequently Asked Questions
How Do I Reset An Hp Stream Windows 10?
You can reset your HP Stream via Settings > Update & Security > Recovery.
What Happens If I Reset My Hp Stream?
Resetting removes all files and reinstalls Windows. Your PC will be like new.
Will Resetting My Hp Stream Delete Everything?
Yes, resetting will remove all personal files, apps, and settings.
How Long Does It Take To Reset An Hp Stream?
It usually takes about 30 minutes to 2 hours.
Conclusion
Resetting your HP Stream with Windows 10 is simple. Follow the steps in this guide for a fresh start. Remember to back up your data first. Maintain your computer for the best performance. Happy computing!